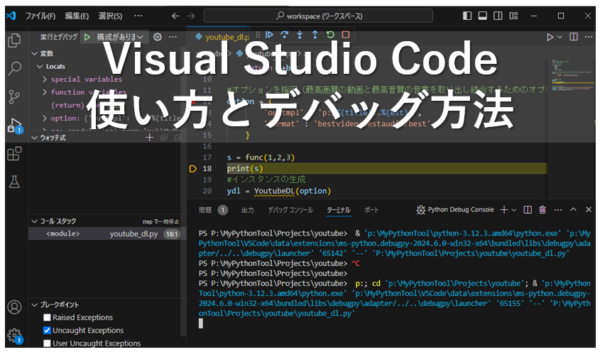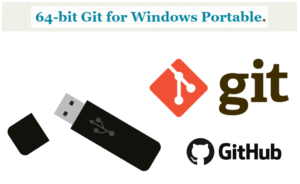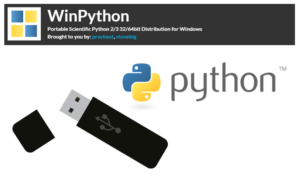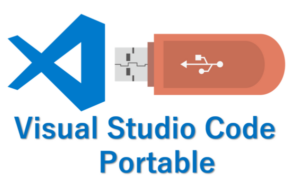本ブログでは、Python開発のツールとしてVisual Studio Code(VSCode)を採用しています。本ブログで紹介している自作ツールの動作確認や、機能追加、修正の作業を行う際の準備として、VSCodeの使い方を簡単にご紹介します。
さらに詳しい利用方法については、 @ITの「第1回 Visual Studio Codeでデバッグをするための基礎知識」が役立ちます。
また、Qiitaの「君はVS Codeのデバッグの知られざる機能について知っているか」は、あまり知られていない便利なデバッグ機能が紹介されています。本格的なプログラミングに取り組む方は、ぜひ一度目を通してみてください。
ワークスペースの概要と作成方法
ワークスペースとは
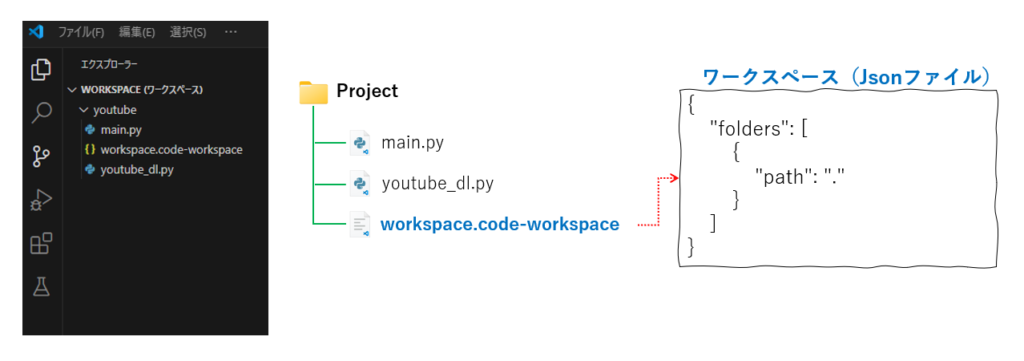
ワークスペースとは、開発中のファイルやフォルダを整理して一元管理できる機能のことです。Visual Studio Code(VSCode)でワークスペースを作成すると、という名前のJSON形式のファイルが生成されます。
このワークスペースにフォルダを登録すると、JSONファイル内にフォルダのパスが記録され、そのフォルダ配下のすべてのファイルやフォルダが管理対象になります。
さらに、ワークスペースを開いた状態で新しいファイルを作成すると、自動的に登録済みフォルダ内に保存されます。VSCodeを再起動した際には前回終了時の状態を復元してくれるため、スムーズに作業を再開できるのも大きな利点です。
ワークスペースの作成
ワークスペースは、メニューから「名前を付けてワークスペースを保存」を選択することで、いつでも簡単に作成できます。
作成時には、ワークスペースファイルの保存先を指定するよう求められるので、自分が管理しやすい任意のフォルダを選んで保存してください。
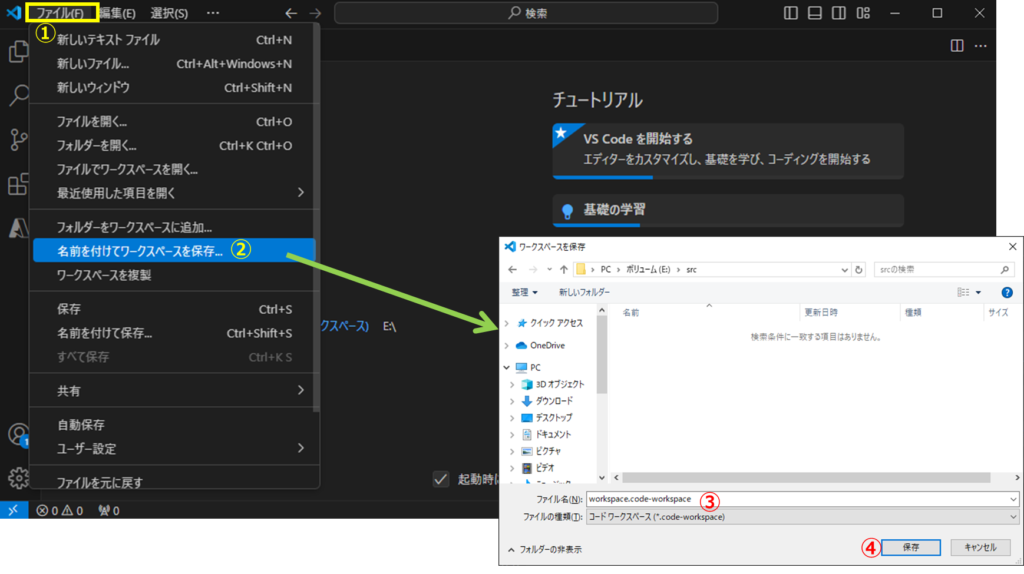
次のステップとして、フォルダをワークスペースに登録します。まず、ソースファイルを保存するためのフォルダをあらかじめ作成しておきます。その後、「フォルダーをワークスペースに追加」を選択して、作成したフォルダを指定してください。
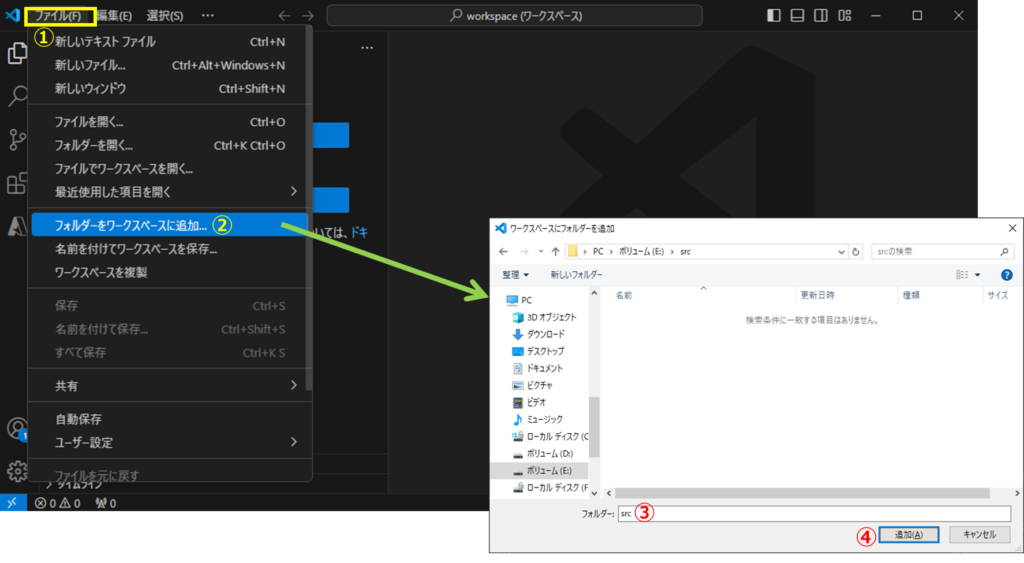
これで設定は完了です。以降は「新しいファイル」を作成する際、すべてが先ほど登録したフォルダに自動的に保存されるようになります。
ワークスペースの使い方
ワークスペースに登録されたフォルダの内容は階層構造で表示され、編集したいファイルをクリックするだけで即座に編集モードに切り替わります。
また、ファイルを右クリックするとそのファイルに関するメニューが表示され、空白部分を右クリックするとワークスペース全体に関する操作メニューが表示されます。
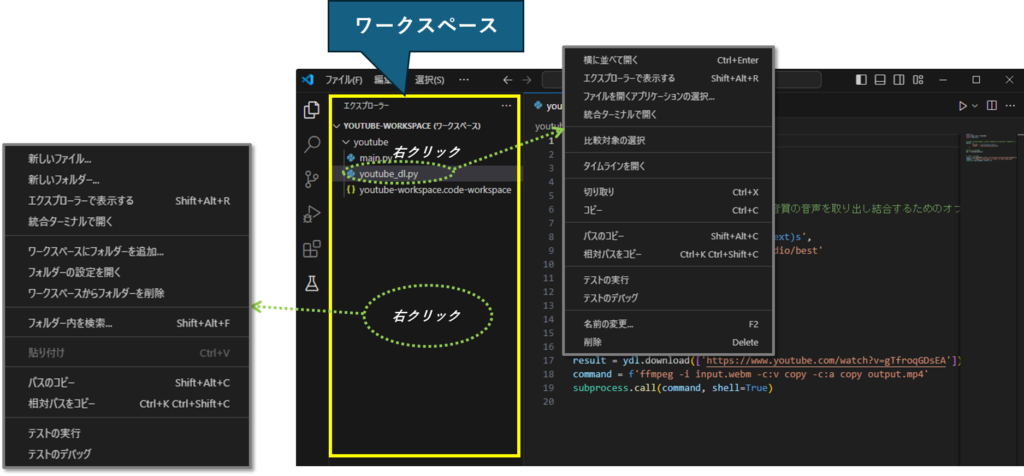
Python ファイルの新規作成
Pythonファイルは、「①ファイル⇒②新しいファイル⇒③ファイル名を入力後エンター⇒④ファイル名を確認⇒⑤ファイルの作成をクリック」で作成できます。
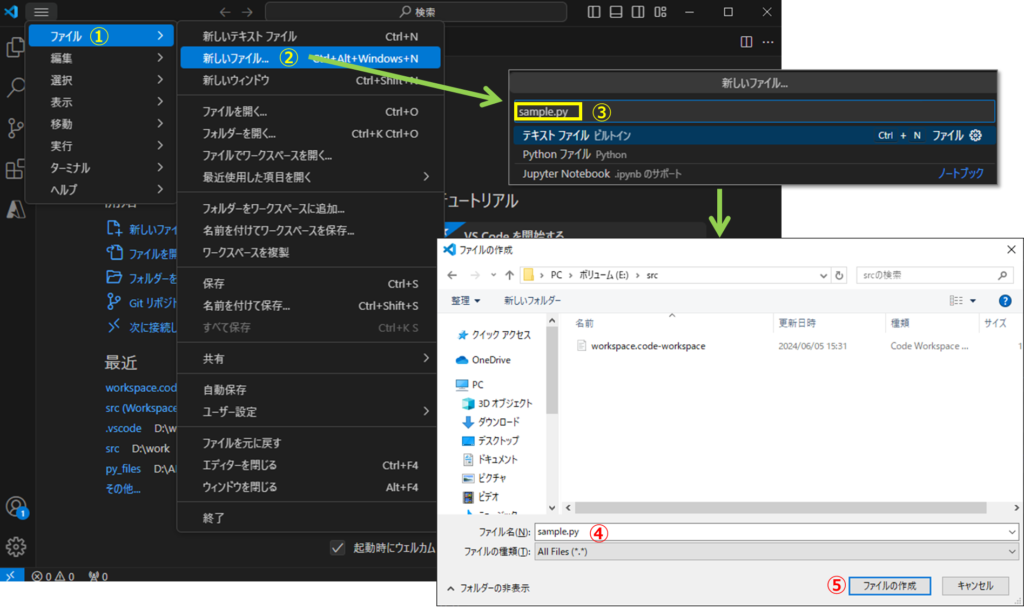
ファイルを作成したらすぐに編集状態になるので、プログラムを記述していきます。
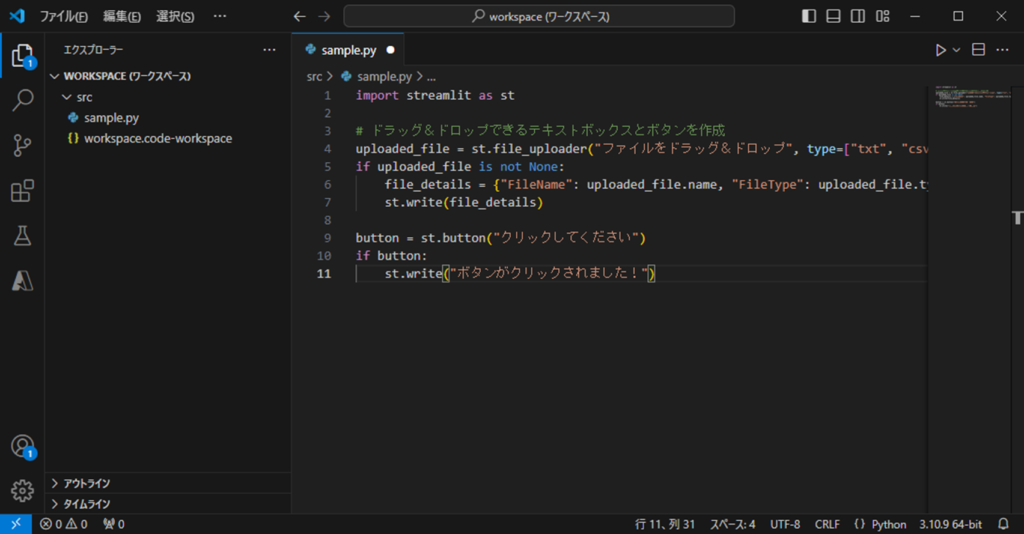
プログラムの実行
右の▷ボタンをクリックすると、プログラムが実行できます。
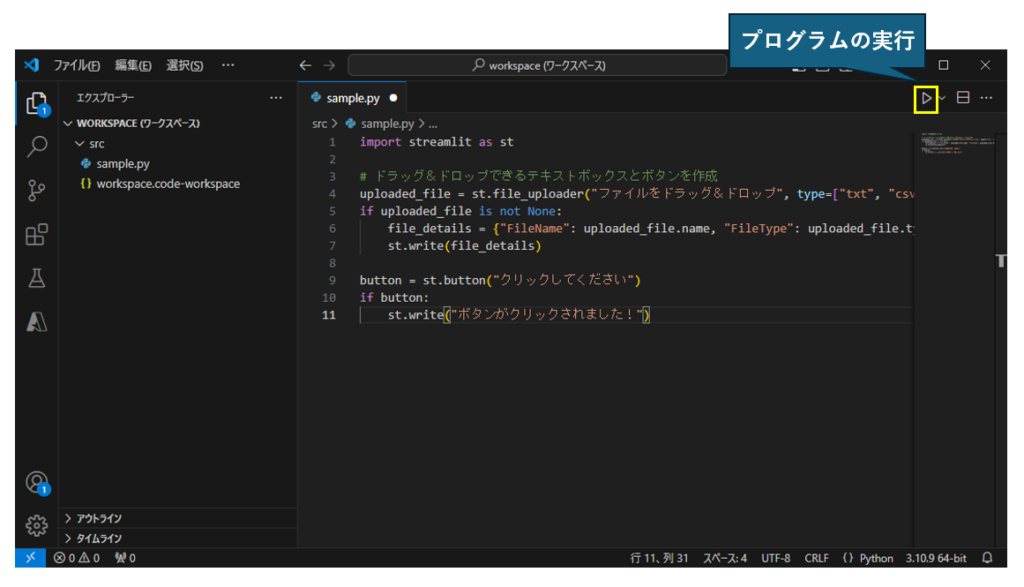
実行中は画面下半分に実行状況や、プログラム内に記述した print 文の出力結果が随時表示されます。
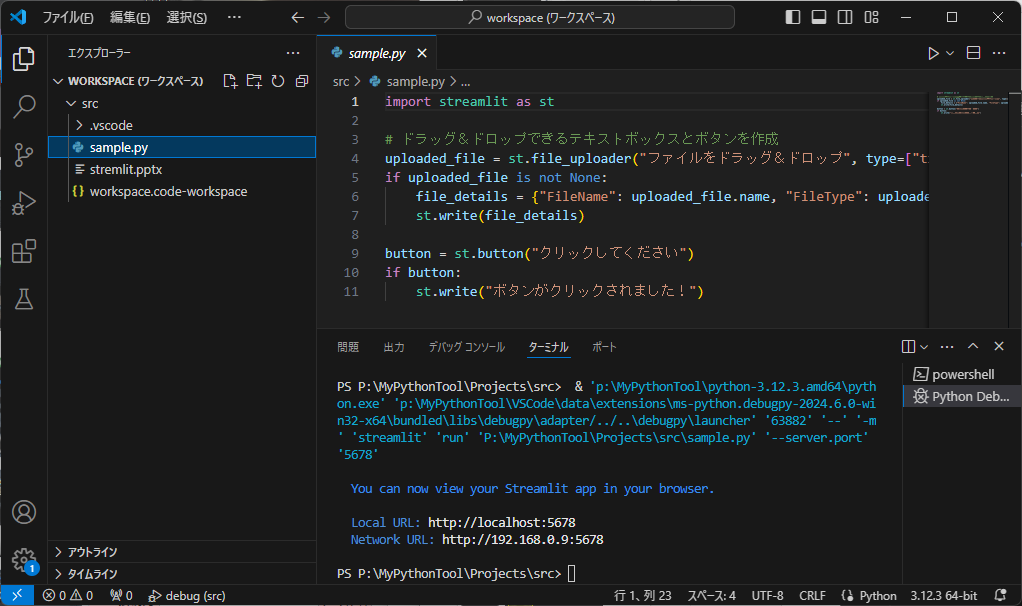
プログラムのデバッグ
任意の行にブレイクポイントを設定すると、プログラムがその行に到達した時、実行を中断できます。行番号の右を1回クリックすると赤い●が表示され、もう一度クリックすると消えます。
この赤い●がブレイクポイントで、いくつも指定することができます。
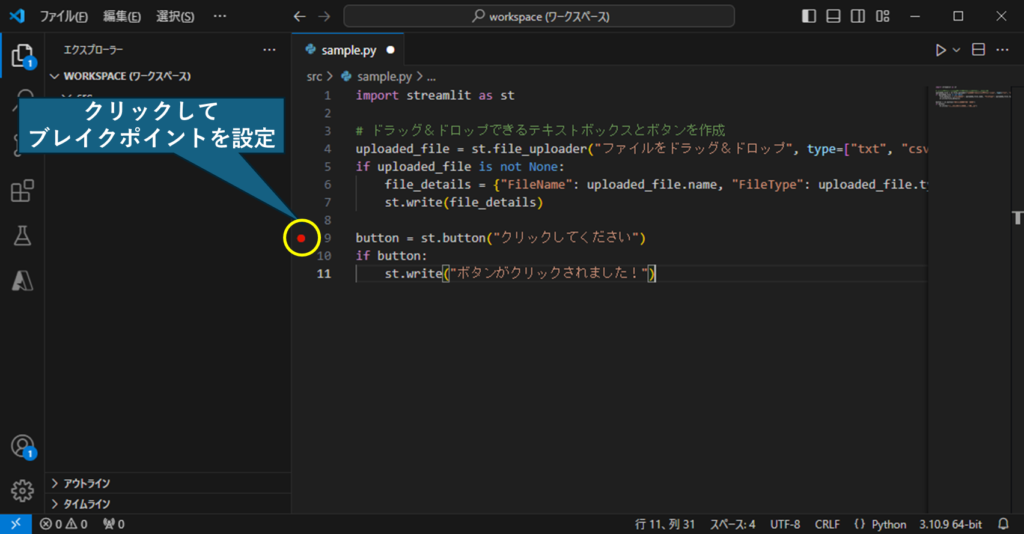
ブレイクポイントで実行を停止させるには、デバッグの実行(①⇒②⇒③⇒④⇒⑤)の順で指定します。ただしこれは最初だけで、次回からは(①⇒②)で実行可能です。
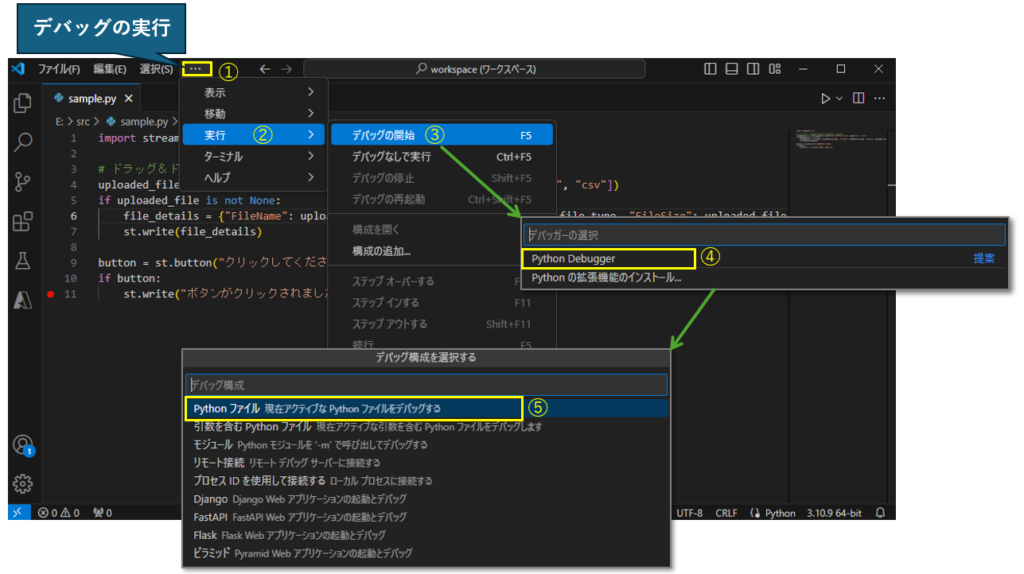
デバッグの実行を行うと、しばらくしてブレイクポイントでプログラムが停止します。
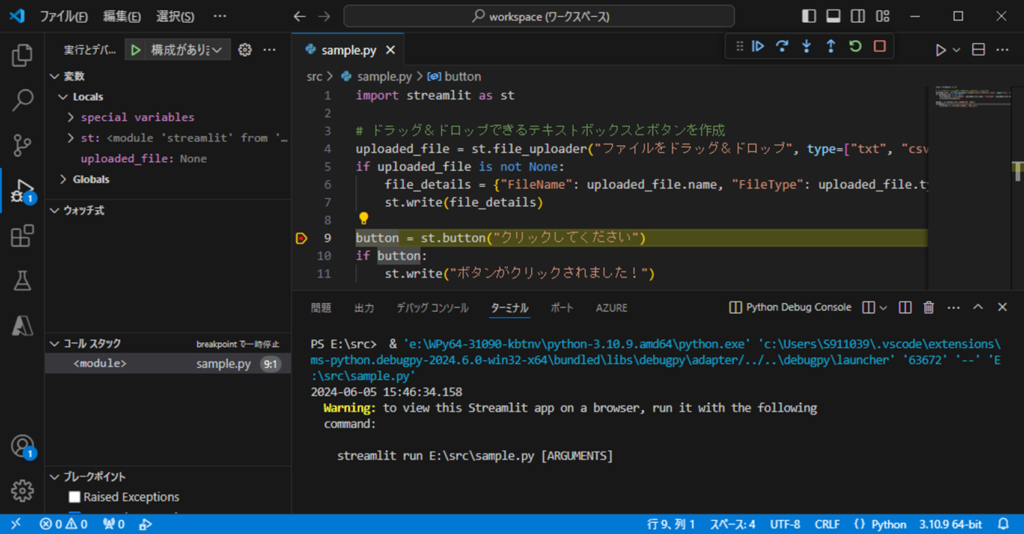
デバッグ実行ではブレイクポイントで処理を中断した後で、任意の計算式や関数、ステートメントを実行したり、変数の中身を確認することが可能です。
また、実行を再開するだけでなく、ステップ実行(1行ごとの実行と停止)やプログラムの再起動など、デバッグに便利な実行方法を使うことができます。
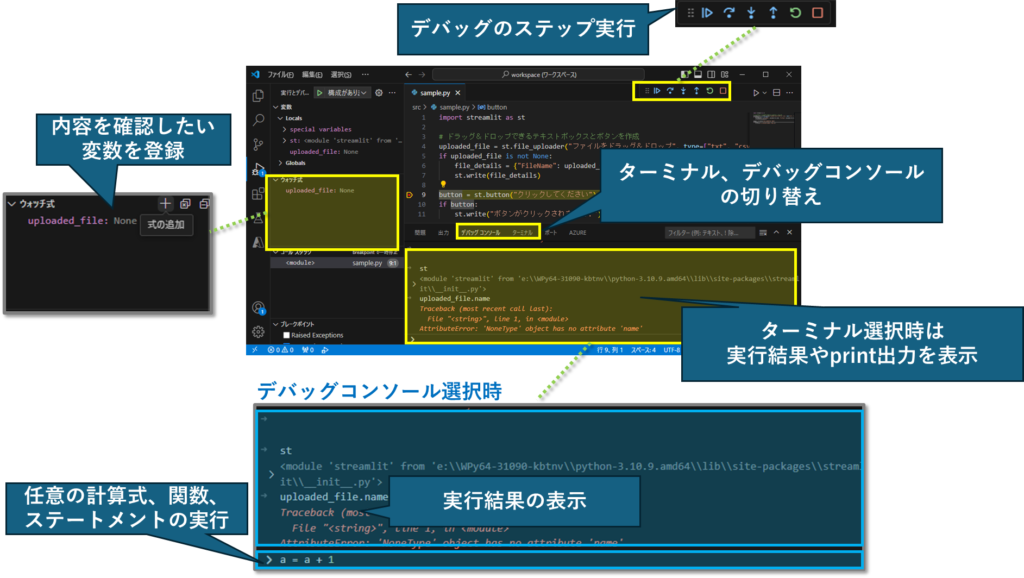
ステップ実行のアイコン
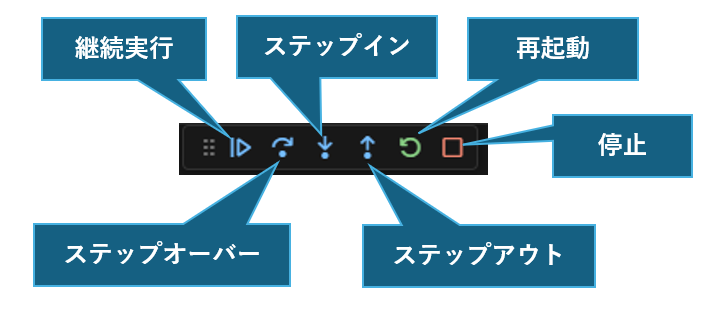
| 続行 | 中断した箇所から、プログラムの実行を続けます。 |
|---|---|
| ステップオーバー | 現在の行を実行後、次の行で実行を停止します。 |
| ステップイン | 現在の行を実行後、次の行で実行を停止します。その行が関数/メソッド呼び出しであれば、関数/メソッド内に入り、最初の行を実行して停止します。 |
| ステップアウト | 現在実行している関数/メソッドの終了まで処理を行い、関数/メソッドの呼び出し元の行に戻って実行を停止します。 |
| 再起動 | 最初からデバッグをやり直します。 |
| 停止 | デバッグを終了します。 |
まとめ
本記事では、VSCode を使う上で必要最小限の内容として、次の4点についてスクリーンショットを交えて解説しました。
- ワークスペースの概要と作成方法
- Pythonファイルの新規作成
- プログラムの実行
- プログラムのデバッグ
VSCode には他に数多くの機能があり、その中にはとても便利なものもあります。本記事では詳細は触れませんが、本格的にPytyonのプログラムに取り組む場合は、いろいろと研究してみてください。